分享一个虚拟机安装精简版 Windows10 系统的方法,只占用 5G 存储空间大小的完整版 win10 系统哦,不要安装那些垃圾阉割过的win7或者xp系统了,win10 也可以占用这么小的空间哦~
用了 Mac 这么久,感觉开发确实用 Mac 更方便更友好一些,但是有时候就会用到 Windows 系统,比如需要用到 XShell 之类 win 上独有的软件。这时候在 Mac 上安一个 Windows 虚拟机就很有用处了。即使是 Windows 电脑,做一些敏感操作容易中毒时候(比如作死玩玩病毒之类的),也最好隔离系统在虚拟机里鼓捣。
在 Mac 上 Parallels Desktop 安装的虚拟机全屏后,和Mac系统无缝切换,就是舒服~
啥?你还问我有什么用?如果你买个 128 GB 存储的 Mac 就知道有没有用了。(我的 256 也不够用,因此鼓捣出这么个方法来)
Windows 系统很占空间,新安装的系统动辄占用 40G – 60G 存储空间,如果安装到虚拟机中,就显得不是那么划算了。(在虚拟机中安过原版镜像的同学,对于虚拟机占用空间的大小,肯定深有体会)
原版镜像的 ISO 文件一般都要 13G 以上,于是我在 远景论坛 找到一个大神精简过的 Win10 ESD 镜像,只精简了无用的一些服务,无捆绑,镜像包仅 1G 大小,安装后也仅占用 4G 空间,真香!
如果你不知道我叨叨的是什么,就不用继续往下看了,以下以 Parallels Desktop 虚拟机举例,其他虚拟机比如 Vmware Fusion 之类的请触类旁通。
安装准备
几乎所有的虚拟机软件安装时,只支持 ISO 文件,但是一般封装的系统都是 ESD WIM 之类的镜像格式,So,需要转换成 ISO 格式。
我这里给出转换好的大神精简的镜像 ISO 文件,用了一年多了,很稳定,和原版镜像没有任何差别,占用空间相对原版镜像少的不是一点半点。若想要自己封装 ISO,见文末参考链接。
Win10精简版 ISO 镜像以及引导镜像下载 提取码: vcmq
网盘内有两个 ISO 文件,WePE_64_V2.0.iso 为引导镜像,win10.iso 为系统镜像。
下载文件到本地。
安装引导镜像
- 新建虚拟机,选择 WePE_64_V2.0.iso 这个引导镜像,可能会有如下之类的提示,无视跳过即可。
![图片[1]-ParallelsDesktop安装精简版系统 - StarFox Studio-StarFox Studio](http://starfox.cn/wp-content/uploads/2020/12/20190912215326.png)
- 选择系统类型为 win10
- 这里随便选一个就行
![图片[2]-ParallelsDesktop安装精简版系统 - StarFox Studio-StarFox Studio](http://starfox.cn/wp-content/themes/zibll/img/thumbnail-lg.svg)
- 选择保存位置以及设置虚拟机名称
- 关闭设定,继续安装虚拟机,直到开机进入 PE 引导系统
安装 win10
- 配置虚拟机连接的镜像为 win10.iso
![图片[3]-ParallelsDesktop安装精简版系统 - StarFox Studio-StarFox Studio](http://starfox.cn/wp-content/themes/zibll/img/thumbnail-lg.svg)
- 打开引导系统内左下角的分区工具 DiskGenius,右键硬盘选择建立新分区(这里的大小是不准确的,不用理会),确定之后,选择保存更改,然后格式化选是(放心不会影响你的宿主机环境)
![图片[4]-ParallelsDesktop安装精简版系统 - StarFox Studio-StarFox Studio](http://starfox.cn/wp-content/themes/zibll/img/thumbnail-lg.svg)
- 操作完如图所示(我的是 256G,这里也显示的是 256GB)
![图片[5]-ParallelsDesktop安装精简版系统 - StarFox Studio-StarFox Studio](http://starfox.cn/wp-content/themes/zibll/img/thumbnail-lg.svg)
- 打开 Windows 安装器,选择 win10 镜像(在DVD 驱动器内)
![图片[6]-ParallelsDesktop安装精简版系统 - StarFox Studio-StarFox Studio](http://starfox.cn/wp-content/themes/zibll/img/thumbnail-lg.svg)
- 选择开始安装,然后点确定,等待安装,安装完需要手动在开始菜单中手动重启。
- 重启后,系统自动进行 win10系统 的加载,稍等一会儿即可
![图片[7]-ParallelsDesktop安装精简版系统 - StarFox Studio-StarFox Studio](http://starfox.cn/wp-content/themes/zibll/img/thumbnail-lg.svg)
收尾工作
- 选择桌面上的系统激活工具,直接选择激活即可。
- 这时候全屏虚拟机,会发现分辨率不是最佳的,因为你需要安装一下虚拟机工具,退出全屏
![图片[8]-ParallelsDesktop安装精简版系统 - StarFox Studio-StarFox Studio](http://starfox.cn/wp-content/uploads/2020/12/20190912224112.png)
- 选择安装 Parallels Tools
- 进入我的电脑,DVD驱动器,运行 Autorun 文件进行安装,安装完选择重启系统
![图片[9]-ParallelsDesktop安装精简版系统 - StarFox Studio-StarFox Studio](http://starfox.cn/wp-content/uploads/2020/12/20190912222617.png)
- 重启后,选择最大化(而不是融合模式)
![图片[10]-ParallelsDesktop安装精简版系统 - StarFox Studio-StarFox Studio](http://starfox.cn/wp-content/themes/zibll/img/thumbnail-lg.svg)
- 稍等一会,虚拟机会自动调整分辨率到自适应。系统也会成功激活,桌面激活软件会自动消失。
- 完成!
亮点
看一下虚拟机占用吧嘿嘿~
![图片[11]-ParallelsDesktop安装精简版系统 - StarFox Studio-StarFox Studio](http://starfox.cn/wp-content/uploads/2020/12/20190912223211.png)
希望对你有所帮助吧~
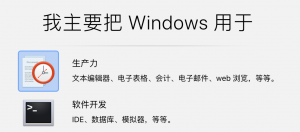

![图片[2]-ParallelsDesktop安装精简版系统 - StarFox Studio-StarFox Studio](http://starfox.cn/wp-content/uploads/2020/12/20190912215506.png)
![图片[3]-ParallelsDesktop安装精简版系统 - StarFox Studio-StarFox Studio](http://starfox.cn/wp-content/uploads/2020/12/20190912220349.png)
![图片[4]-ParallelsDesktop安装精简版系统 - StarFox Studio-StarFox Studio](http://starfox.cn/wp-content/uploads/2020/12/20190912220905.png)
![图片[5]-ParallelsDesktop安装精简版系统 - StarFox Studio-StarFox Studio](http://starfox.cn/wp-content/uploads/2020/12/20190912221112.png)
![图片[6]-ParallelsDesktop安装精简版系统 - StarFox Studio-StarFox Studio](http://starfox.cn/wp-content/uploads/2020/12/20190912221241.png)
![图片[7]-ParallelsDesktop安装精简版系统 - StarFox Studio-StarFox Studio](http://starfox.cn/wp-content/uploads/2020/12/20190912221809.png)
![图片[10]-ParallelsDesktop安装精简版系统 - StarFox Studio-StarFox Studio](http://starfox.cn/wp-content/uploads/2020/12/20190912222847.png)






![表情[xieyanxiao]-StarFox Studio](http://starfox.cn/wp-content/themes/zibll/img/smilies/xieyanxiao.gif) 想玩去皮/伊布
想玩去皮/伊布![表情[piezui]-StarFox Studio](http://starfox.cn/wp-content/themes/zibll/img/smilies/piezui.gif) 失效了大佬
失效了大佬
暂无评论内容